Los controles del panel de Lighting está dividido entre tres pestañas:
La pestaña Object te permite escoger un número determinado de objetos en la escena y cambiar configuraciones para ellos. Esto es muy útil para seleccionar qué objetos deberían participar en los cálculos de GI y también para aplicar ajustes consistentemente a grupos de objetos.
La pestaña Scene tiene configuraciones que se aplican a la escena en general en vez de objetos individuales. Estas configuraciones controlan efectos de iluminación y también opciones de optimización.
La pestaña Lightmaps muestra los archivos del lightmap asset generado por el proceso GI.
La ventana también tiene una casilla de verificación Auto al final del panel. Si está habilitada, esta permite que los datos del lightmap sean actualizados mientras se edita la escena (tarda unos segundos). Si Auto es des-habilitado entonces el botón Build a la derecha de la casilla de verificación se vuelve activo; utiliza el botón para activar las actualizaciones del lightmap a medida que se necesite. El botón Build también tiene un menú desplegable con una opción para limpiar los datos baked de la escena (sin limpiar el caché del GI).
Debajo de la casilla de verificación Auto hay un pequeño panel mostrando las estadísticas del lightmap.
La pestaña Object
La pestaña Object le permite a usted seleccionar grupos de objetos y luego aplicar configuraciones a ellos.
Encima de la pestaña hay un conjunto de botones de Filtros de Escena que te permite limitar la vista de la jerarquía a tipos de objetos específicos: Luces, Renders y Terrenos. Al pulsar en cada uno de ellos filtra en el panel de jerarquía aquellos GameObject que pertenecen al tipo seleccionado. Se cambia la configuración del GameObject seleccionado en la jerarquía.
Voy a explicar las 4 opciones que se pueden elegir.
All te permite editar la configuración de ilumación de varios objectos seleccionados en el panel de jerarquía. Sería lo mismo que ir uno a uno pulsando en la otras tres opciones. No realiza ningún filtro muestra todos los GameObjects en la escena.
Lights permite configurar las luces en la escena. Los atributos a los que afectan son Baked y Bounce Intensity. Cuya explicación se puede ver en la FALTA ENLACE A LA PARTE 2.
El atributo Lightmap Static indica que el objeto es estático.
El atributo Scale in Lightmap indica la cantidad de pixeles en la textura del lightmap para el objeto. Para objetos que posea gran importancia la iluminación debería ser mayor a 1. Para objetos con menor importancia menor que 1. El valor por defecto es 1.
El atributo Preserve UVs recalcula las coordenadas UV utilizadas para la textura lightmap en tiempo real para mejorar el rendimiento y el almacenamiento.
Terrain, filtra los terrenos existentes en la escena, los parametros que se pueden configurar son los siguientes
El atributo Lightmap Static indica que es un objeto static.
El atributo Scale in Lightmap indica la cantidad de pixeles en la textura que son utilizados para el objecto en el lightmap.
La pestaña Escena (Scene)
La pestaña Scene contiene ajustes que se aplican a lo general de la escena en contraposición a GameObjects individuales. Tenga en cuenta que las características Precomputed Realtime GI y Baked GI pueden ser activadas o des-activadas al marcar las casillas de verificación al lado de sus nombres en la pestaña Scene.
Voy a comenzar por Iluminación Ambiental (Enviroment Lighting).
El primero de los atributos es SkyBox consiste en asignar una textura (CubeMap) para simular un cielo o fondo lejano. En caso de no selecciona ninguno se mostrará el cielo o fondo del color que se ha determinado en la cámara del juego.
El atributo Sun permite seleccionar una luz direccional (Directional Light) que actuará como sol.
El atributo Ambient Source es una luz que está presenta en la escena y no viene de ningún objecto en concreto. Permite tres opciones: Color que es un color plano para toda la escena, Gradient que permite escoger un gradiente desde el cielo hasta el suelo en el horizonte y Skybox.
El atributo Ambient Source es el brillo de la luz del ambiente de la escena.
El atributo Ambiente GI especifica el modo GI ( Pre-computed Realtime o Baked).
El atributo Reflection Source permite utilizar el skybox con efectos de reflejo.
El atributo Reflection Intensity indica el grado de reflejo del skybox.
El atributo Reflection Bounces indica el rebote de un referlo cuando es reflejado por otro objeto.
A continuación voy a continuar con Precomputed Realtime GI
El atributo Realtime Resolution indica la cantidad de texels (ie, “texture pixels”) que serán utilizados por unidad de longitud de objetos siendo iluminados por el realtime GI. Una resolución de 1 por unidad es usualmente un buen valor (dependiendo en el tamaño de los objetos en la escena) pero para terrenos y objetos grandes es mejor bajar la resolución de la escala. Usted puede utilizar los Lightmap Parameters o la propiedad del Mesh Renderer Scale In Lightmap para reducir la resolución. Tenga en cuenta que esta propiedad también configura la Indirect Resolution si ambos Realtime y Baked GI están habilitados
El atributo CPU Usage permite configurar la cantidad aproximada de tiempo CPU gastada evaluando realtime GI en tiempo de ejecución. Un uso de CPU mayor resulta en reacciones más rápidas de la iluminación pero puede afectar el framerate, etc. Esto no afecta el uso del CPU para el proceso de pre-computación realizado en el editor. Tenga en cuenta que un uso mayor de CPU se logra al aumentar el número de hilos asignados al GI; los procesadores con muchos núcleos por lo tanto sufren un menor golpe de rendimiento.
Para continuar explicaré Baked GI
El atributo Baked Resolution permite configurar la cantidad de texels (ie, “texture pixels” (pixeles de textura)) que será utilizado por unidad de longitud para objetos que esté siendo prendidos por baked GI. Esto típicamente es configurado diez veces más que la Realtime Resolution (resolución en tiempo real)
El atributo Baked Padding indica la separación (en unidades texel) entre las formas separadas en el baked lightmap.
El atributo Compressed comprime la textura del lightmap cuando está habilitada.
El atributo Ambient Occlusion permite el bloqueo de luz ambiental.
El atributo Final Gather si está habilitado, el rebote final de luz en los cálculos de GI serán calculados a la misma resolución que el lightmap baked,
El atributo Atlas Size indica el tamaño de la textura del lightmap.
El atributo Add Direct Light permite activar los light Probes de la escena.
y por último la sección General GI
El atributo Directional Mode permite que el lightmap puede ser configurado para almacenar información acerca de alguna iluminación entrante dominante en cada punto de las superficies del objeto. En el modo Directional, un lightmap secundario es generado para almacenar una dirección dominantes de una luz entrante. Esto le permite a materiales diffuse normal mapped en funcionar con GI. En el modo Directional Specular, unos datos adicionales son almacenados para permitir una incorporación completa de shading (sombreado) de specular reflection y normal maps. El modo Non-directional cambia entre estas opciones (apagado/prendido). El modo Directional requiere cerca del doble de espacio de almacenamiento para datos adicionales lightmap; Directional Specular requiere cuatro veces más de almacenamiento y también el doble que memoria de texturas.
El atributo Indirect Intensity indica el valor que escala el brillo de luz indirecta como se ve en el lightmap final (ie, la ambient light o luz que rebota y es emita de objetos). Configurar esto a 1.0 utiliza la escala predeterminado; los valores menores que 1.0 reducen la intensidad mientras que los valores mayores que 1.0 la aumentan.
El atributo Bounce Boost es un valor de escala para aumentar la cantidad de luz que rebota de unas superficies a otras. El valor predeterminado es 1.0 que indica que no hay aumento.
La pestaña Lightmap
Esta pestaña proporciona una manera fácil de configurar y ubicar el archivo asset lightmap utilizado para la escena.
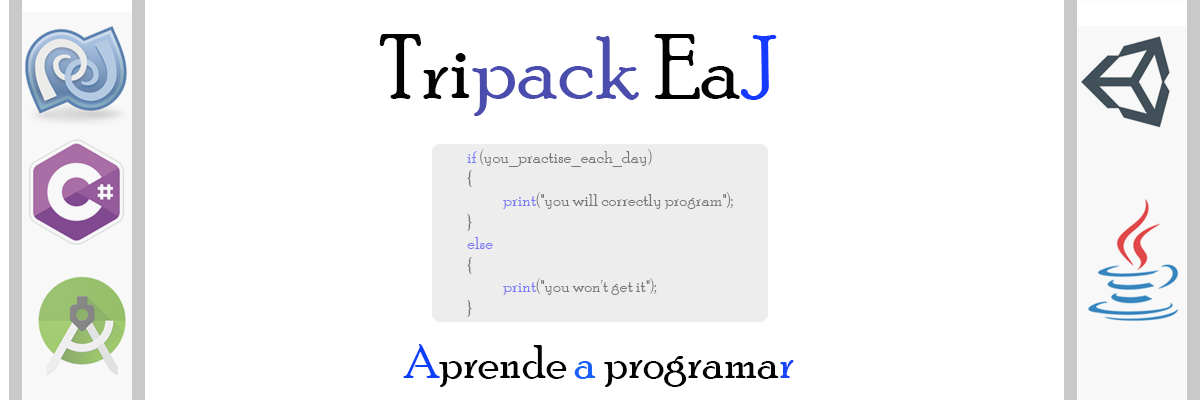




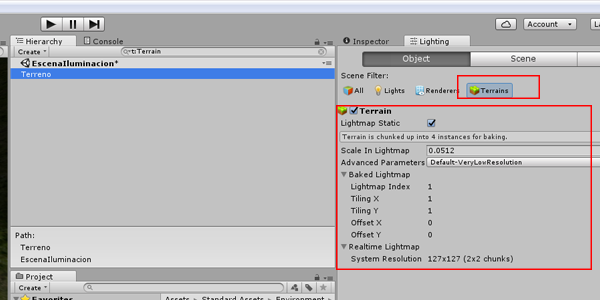








No hay comentarios:
Publicar un comentario