Buenas a todos de nuevo, tras tratar temas como Crear un juego de coches en Unity 5 o Iluminación en Unity 5 vamos a explicar el funcionamiento de los materiales en Unity 5.
Los materiales son recursos (assets) que van asociados principalmente a los GameObject con componentes Mesh Renderers y Particles System.
Mesh Renderers toma la geometria de Mesh Filter (malla) y renderiza el objeto en una posición determinada.
Las atributos que tiene Mesh Renderer son:
Cast Shadow permite controllar si el objeto creará sombras ante las luces de la escena. Tiene varias opciones On (si), Off (no), Two Sided permite sombras en ambos lados de la malla y Shadows Only se muestra la sombra pero no se renderiza el objeto.
Receive Shadows la malla mostrará las sombras que se proyecten sobre el objeto.
Motion Vectors si esta activo almacena en un buffer el valor del objeto en el frame anterior. Se emplea para efectos principalmente.
Materials indica la lista de materiales en el modelo. Pueden existir uno o más materiales asignados.
Use Light Probes permite las luces dinámicas en la malla.
Use Reflection Probes permite las luces de reflexión en la malla.
Anchor Override determina la posición de interpolación cuando la Light Probes o Reflection Probes estan activas.
Voy a crear un nuevo proyecto llamado Materiales en el workspaceUnity localizado en cualquier carpeta de nuestro disco duro, en mi caso en la unidad D:
Tras crear el proyecto vamos a crear una estructura de carpetas en Assets, como se ve en la imagen.
A continuación, vamos a crear una escena nueva y la vamos a guardar en la carpeta Escenas. Para eso vamos a pulsar en File > Save Scene As... y aparecerá una ventana emergente indicándonos donde deseamos guardar la escena, seleccionamos la carpeta Escenas. Tras esto le ponemos un nombre llamada Materiales. Para comprobar si se ha guardado correctamente la escena vamos a la carpeta Escenas creada anteriormente y vemos que aparece un fichero con el logo de Unity y con el nombre Materiales.
Importamos seguidamente la textura de un balón de baloncesto con extension JPG. En primer lugar seleccionamos la carpeta Texturas que hemos creado en los pasos anteriores. Tras esto, pulsamos del menu superior la opcion Assets > Import New Asset... y seleccionamos la textura anteriormente indicada, y se importará dentro de la carpeta Texturas (la cual la teniamos seleccionada). Para ver si se ha importado correctamente abrimos la carpeta Texturas y veremos la textura importada.
Después vamos a crear en la escena una esfera. En el panel de Jerarquia selecciona Create > 3D Object > Sphere. Y creara en la escena una esfera. A la esfera le cambiaremos el nombre y le llamaremos BalonBaloncesto.
Tras esto vamos a crear un nuevo material en la escena. Abrimos la carpeta Materiales y pulsamos en la misma el botón izquierdo del ratón y en el menu desplegable seleccionamos Create > Material.
Llamamos al material Textura_baloncesto
A continuación, asignamos la textura del balón de baloncesto al material simplemente arrastrandoselo al material en el cuadradito a la izquierda de Albedo.
Una vez asignada la textura al material, vamos a asignarle el material a la esfera. Simplemente arrastramos el material a la esfera.
Ya tenemos asignado el material a la esfera. En el siguiente post vamos a explicar cada uno de los tipos de Shaders de un material.
Suscribirse a:
Enviar comentarios (Atom)
-
Tras definir los bloques de anuncios en el post anterior vamos a descargarnos el Plugin para Unity 5 para el uso de Google AdMods. La url ...
-
Incluir anuncios en mis juegos con AdMob de Google. Unity 5.Script C# para Google Admob. Paso 4 de 4Vamos a escribir el código necesario para mostrar los anuncios en nuestro juego. Lo primero vamos a crear dentro de la carpeta Assets la car...
-
Buenas de nuevo, en este post vamos a aprender como incluir fácilmente anuncios en nuestros juegos para conseguir ingresos extra. Lo prime...
Incluir anuncios en mis juegos con AdMob de Google. Unity 5.Script C# para Google Admob. Paso 4 de 4
Vamos a escribir el código necesario para mostrar los anuncios en nuestro juego. Lo primero vamos a crear dentro de la carpeta Assets la car...

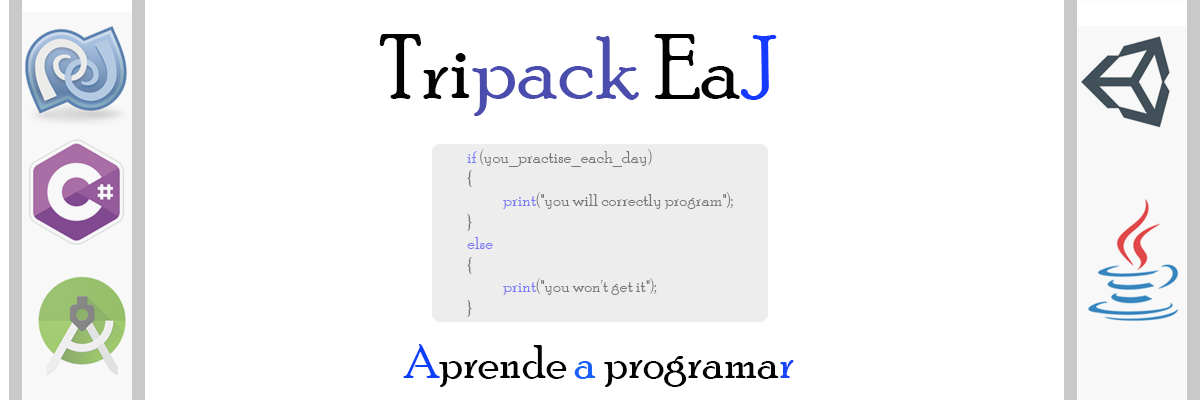













No hay comentarios:
Publicar un comentario